Chemin:/"racine"/donnees
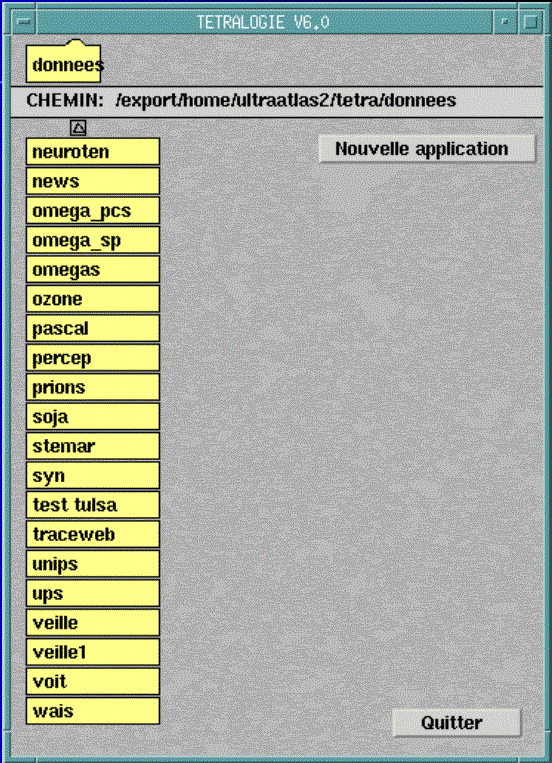
Fig : Présentation de la fenêtre du menu global
![]()
Chemin:/"racine"/donnees/nom_répertoire_analyse
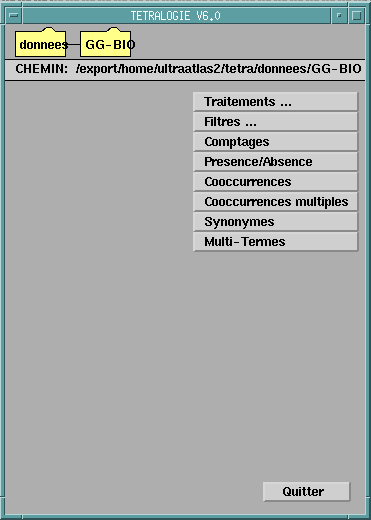
Fig : Présentation de la fenêtre du menu général
![]()
![]()
Elles
génèrent des fichiers du type :
![]()
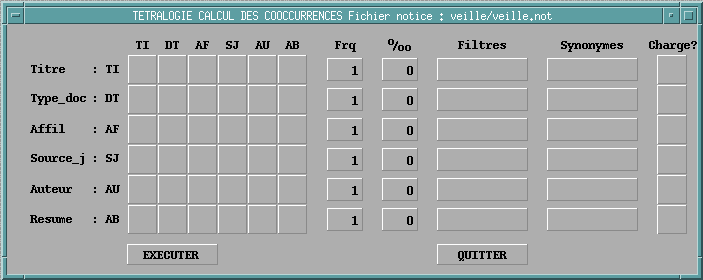
![]()
![]()
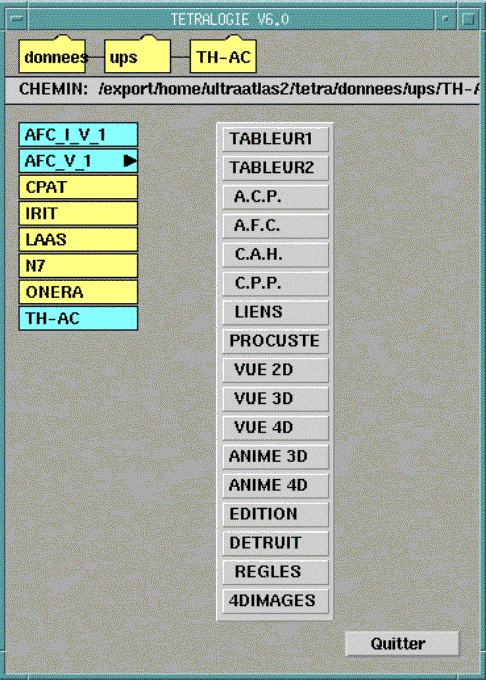
Fig : Présentation de la fenêtre du menu présentation des résultats
![]()
![]()
|
Annule lignes |
On sélectionne la ligne et on la supprime |
|
Annule colonnes |
On sélectionne la colonne et on la supprime |
|
Annule Ligne/colonne |
Annule les deux |
|
Annule le reste |
Annule tout ce qui n'est pas sélectionné |
|
Changer classes |
Donner un identifiant à une classe d'objets, cela peut être intéressant quand on veut visualiser les classes avec des couleurs différentes |
|
Changer poids |
Donne un poids spécifique à la valeur sélectionnée |
|
Changer valeurs |
Met une valeur différente |
|
Détail lignes |
Donne le détail des labels des lignes sélectionnées. |
|
Détail colonnes |
Donne le détail des labels des colonnes sélectionnées. |
|
Insérer Sigma_ligne |
Calcul la somme des valeurs associées à chaque ligne |
|
Insérer Sigma_colonne |
Calcul la somme des valeurs associées à chaque colonne |
Dans le tableur, il y a deux colonnes, (les deux dernières) qui sont consacrées aux valeurs des classes et aux valeurs des poids. Par défaut, une valeur identique leur est attribuée mais on peut jouer sur ces valeurs.
![]()
|
Insérer ligne |
Pour celà, se positionner à l'endroit désiré comme dans un tableur traditionnel. |
|
Insérer colonne |
Pour celà, se positionner à l'endroit désiré comme dans un tableur traditionnel. |
|
Annule ligne |
Sélectionner avec la souris la ligne à supprimer. |
|
Annule colonne |
Sélectionner avec la souris la colonne à supprimer. |
|
Insérer marginale_li |
Il est possible d'insérer le résultat numérique du calcul de la marginale de la ligne, qui est la somme des colonnes (et de ne pas oublier de l'enlever avant de visualiser les résultats). Par exemple, cela permet de donner une idée du nombre d'auteurs en relation avec un auteur (regarder la présence / absence). |
|
Insérer marginale_co
|
Opération complémentaire à la précédente mais réalisée sur les colonnes. Il est possible d'insérer le résultat numérique du calcul de la marginale de la colonne (et de ne pas oublier de l'enlever avant de visualiser les résultats). |
|
Insérer MA_LI_AB |
C'est une variante en valeur absolue |
|
Insérer MA_CO_AB |
C'est une variante en valeur absolue |

|
Ligne/ligne |
Saisie par ligne |
|
Colonne/colonne |
Saisie par colonne |
|
Saisie normale |
|
|
Mode affichage* |
Modifie le format de l'affichage. Il existe différentes possibilités : -
Format entier, |
|
Insertion avant |
Insère une ligne après, relativement à la position courante |
|
Insertion après |
Insère une ligne avant, relativement à la position courante |
|
Masquer zéro |
Les champs du tableur contenant des zéros sont masqués |
|
Démasquer zéro |
Les champs du tableur contenant des zéros sont démasqués |
|
Alpha_sur_ligne |
Tri sur les lignes en fonction des noms |
|
Alpha_sur_Colonne |
Tri sur les colonnes en fonction des noms |
|
Consistance_LI |
Il trie selon la marginale des lignes |
|
Consistance_CO |
Il trie selon la marginale des colonnes |
|
Consistance_C_A |
Tri qui s'applique uniquement sur une colonne et non sur l'ensemble du tableau. |
|
Consistance_L_A |
Tri qui s'applique uniquement sur une ligne et non sur l'ensemble du tableau. |
|
Connexité |
Tri intéressant au niveau de l'analyse. Il permet de faire apparaitre des groupes (clusters) indépendants. |
|
Bloc |
L'idée est de faire apparaitre plus efficacement des "blocs", des groupes, des relations entre les individus lorsque le tri précédent ne fonctionne pas. |
Permet d'importer des classifications d’une vue sur une autre vue.
Cette fonction permet de faire la différence entre plusieurs plans du tableur dans le cas de l’utilisation du tableur en 3 dimensions.
Cette fonction permet de faire la somme entre plusieurs plans du tableur dans le cas de l’utilisation du tableur en 3 dimensions.
On peut être amené à modifier les données numériques c’est pourquoi nous avons intégré différentes fonctions de calcul.
|
Addition |
addition à un coefficient près |
|
Multiplication |
multiplication par un coefficient |
|
Division |
division par un coefficient |
|
Puissance |
"Cas d'utilisation de données statistiques" |
|
Logarithme |
"Cas d'utilisation de données statistiques" |
|
Exponentiel |
"Cas d'utilisation de données statistiques" |
|
Sinus |
"Cas d'utilisation de données statistiques" |
|
Cosinus |
"Cas d'utilisation de données statistiques" |
|
Tangente |
"Cas d'utilisation de données statistiques" |
|
Réduction var |
"Cas d'utilisation de données statistiques" |
|
Valeur absolue |
"Cas d'utilisation de données statistiques" |
|
Mettre des valeurs marginales revient à normaliser les valeurs en les rendant égale à 1. Toutes les données ont ainsi le même poids et la même marginale. Cette fonction est intéressante quand on veut pouvoir comparer qualitativement des données. Par exemple, le calcul de la valeur marginale ou relative d'une ligne ou d'une colonne est très utile quand on veut extraire des groupes d'individus. Dans ce cas, on calcule les marginales et on effectue un "tri de connexité". Dans tous les cas, cette opération est complémentaire à une opération de tri (à un coefficient multiplicateur près). |
|
|
Tij< - Tij/Mj |
Divise la colonne par la marginale |
|
Tij<- Tij/Mi |
Divise la ligne par la marginale |
|
Tij<-Tij/Mi*M |
Divise chaque cellule par la racine carré des marginales de la ligne et de la colonne |
|
Mode global |
Mode par défaut, les transformations appliquées concernent alors tout le tableau. |
|
Mode local |
Mode optionnel, le champ d'application des transformations est alors restreint à la zone sélectionnée. |
Quand l'analyse s'intensifie, il est important de garder une trace des différentes opérations réalisées sur le fichier. C'est la fonction de la touche historique.
Permet de sauvegarder les données dans le même fichier après modification.
Permet d'enregistrer les données sous un autre nom, il suffit de rentrer le nouveau nom du fichier modifié et intègre la possibilité de créer un sous répertoire.
|
Nettoyage
* |
Enlève les lignes identiques |
|
Ligne monoval |
Enlève les lignes contenant une seule valeur |
|
Colonne monoval |
Enlève les colonnes contenant une seule valeur |
|
Erosion de seuil |
Fixe un seuil mininal de prise en compte des apparitions de termes |
|
Identification |
Donner le nom complet associé au nom sélectionné. |
|
Sélection |
Sélectionne une rangée (ligne ou colonne). |
|
Recherche |
Réalise la recherche d’un nom. |
|
Doubles |
Détermine les doubles associés à une ligne. |
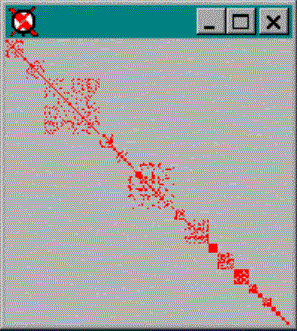
Fig : Présentation de l'infographie zoom

Ce que peut nous apporter la méthode au niveau de l'analyse :

Dans l'annexe n°1, nous tenons à votre disposition une présentation plus formelle de la méthode.
Tétralogie a été conçu pour présenter chaque analyse dans un ou plusieurs fichiers standard (concept de modularité).

La méthode utilise des algorithmes de classification ascendante hiérarchique qui consistent à regrouper de façon itérative la population. On doit trouver un élément qui minimise un critère donné pour l’agrégation de deux classes. On recommence successivement sur les partitions obtenues.
On construit à l'aide d'une mesure de ressemblance nommée "'indice ou niveau d'agrégation" notée d une trace de l'arbre hiérarchique associé.
=>" Plus les individus se regroupent bas dans l'arbre, plus ils se ressemblent".
La hiérarchie est indicée car à chaque partition correspond une valeur numérique qui représente le niveau auquel ont lieu les regroupements. Plus l'indice est élevé, plus les parties regroupées sont hétérogènes.
Dans l'annexe n°1, nous tenons à votre disposition une présentation plus formelle de la méthode.
Après avoir lancé une analyse d'ACP et d'AFC, en se positionnant sur les fichiers générés dans le menu de Tétralogie, un menu de choix apparaît. Vous appuyez sur CAH. Le click sur la touche "CAH" génère un arbre hiérarchique.
Import
Permet
d’importer une autre vue et de la substituer à la vue présente
zoom
Pour
agrandir la vue
R_1_2
Rotation
suivant les axes 1 et 2.
R_1_3
Rotation
suivant les axes 1 et 3.
R_2_3
Rotation
suivant les axes 2 et 3.
Option
couleur
icônes
identificateurs
trajectoires
reduction
nuage
reduction
point
selection
axes
histo
Enregistre
les opérations réalisées dans un fichier historique.
exp_ro
Permet
d'exporter cette vue et de la substituer à la vue présente
Import
Un mécanisme
d'exportation de vues permet à des groupes de travail d'exporter
leurs vues, de communiquer les vues intéressantes qu'ils ont
observées. Si vous sélectionnez le mode importation
dans le menu alors vous pouvez recevoir un vue exportée par
un autre analyste.
Zoom
Permet
d'agrandir la représentation. Vous sélectionnez Zoom
et vous cliquer sur la vue avec la souris (un bouton sert à
agrandir l'autre à rétrécir la vue).
R_1_2
Rotation
de la vue dans le plan des axes 1 et 2.
R_1_3
Rotation
de la vue dans le plan des axes 1 et 3.
R_1_4
Rotation
de la vue dans le plan des axes 1 et 4.
R_2_3
Rotation
de la vue dans le plan des axes 2 et 3.
R_2_4
Rotation
de la vue dans le plan des axes 2 et 4.
R_3_4
Rotation
de la vue dans le plan des axes 3 et 4.
Option
Sous
menu Option *
Histo
C'est
une fonction de mémorisation du travail en cours.
Exp_ro
C'est
la fonction complémentaire à l'importation de vues,
elle signifie exporte la rotation. Il suffit de sélectionner
ce mode pour transmettre un point de vue ou une autre vue du même
nuage à un utilisateur distant ou bien en local .
Edit
*
Sous
menu Edit *
Liens
Une signalétique
fondée sur la couleur exprime la notion de liens. Cela
identifie les liens entre les points. Les liens les plus clairs sont
les plus forts et les liens les plus foncés sont les plus faibles.
Exp_cl
Elle
signifie exporte la classification. Ce sont les classes associées
aux vues, c'est-à-dire les couleurs. On peut ainsi communiquer
les résultats d'une classification.
Couleur
Une palette
séparée en deux parties permet de changer les couleurs
en correspondance avec les classes.
Glissement
d'axes
- Le
bouton de gauche de la souris sert à glisser vers les jeux
d'axes, Identificateurs
Enlève
les noms associés aux items.
Trajectoires
Dans
les vues faisant intervenir plusieurs plans (4 au maximum) cette fonction
permet de choisir des items dont on veut obtenir les trajectoires.
Réduction
nuage
Joue
sur une sélection en pourcentage de la réduction du
nuage.
Réduction
point
Sélection
par des "oui" ou des "non" des items à sélectionner.
Sélection
axe
Indiquer
"oui" ou "non" à côté des axes numérotés
à prendre en compte pour afficher la vue (il faut en sélectionner
4).
- Le bouton central permet de revenir vers les vues précédentes
(ou bien les deux boutons pressés simultanément, les
deux boutons des PCs).
|
Identification |
Identifie un élément sélectionné avec accès aux doublons et aux notices. |
|
Sélection |
Sélectionne uniquement le contenu d'un "item". Cette fonction donne la liste des synonymes et les notices associées. |
|
Recherche |
Recherche des doublons. |
|
Doubles |
Les "items" identiques sont cumulés sur un seul dont le poids est habituellement celui de l'ensemble qu'il représente. Un nom est donné à l'ensemble mais ce n'est pas forcement le plus représentatif. En cas de doute, on peut vérifier les groupes de mots représentés par ce thème. Menu. |
|
Multi selection |
Elle permet grâce à une "fonction crayon" d'isoler un groupe "d'item" très significatif. Le contenu de la sélection apparaît avec un sous menu : -
"reste" : ne garde que la sélection dans la vue, |